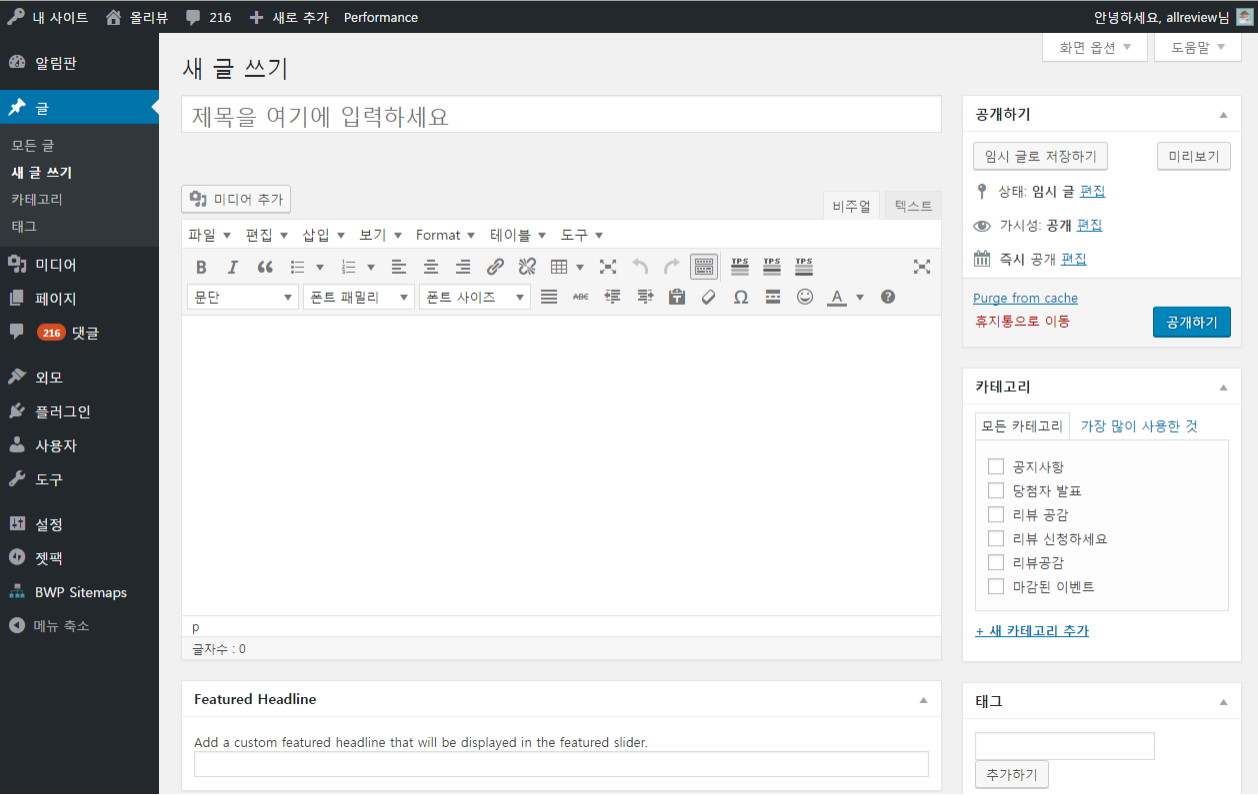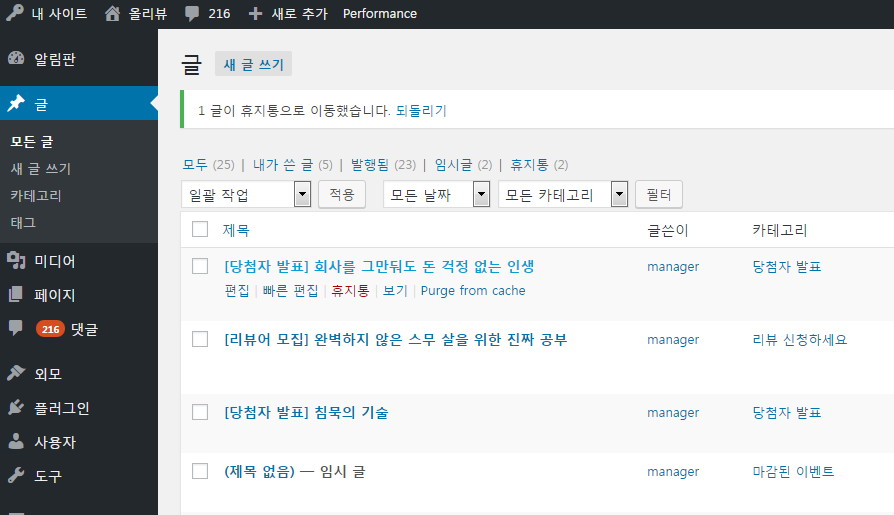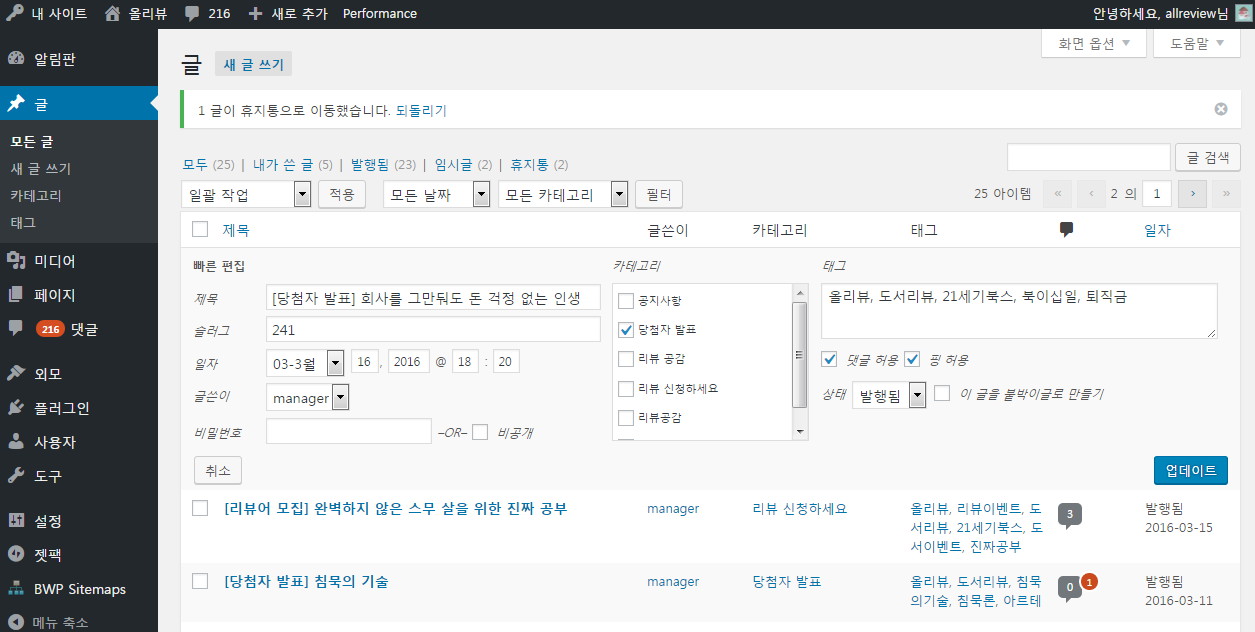1. 글 쓰기를 비롯한 모든 작업은 내 블로그 관리화면에서 이루어집니다. 상단 툴바에 보이는 자신의 사이트명을 클릭해서 내 블로그 관리화면으로 이동하세요.
2. 위블로그에서 글 쓰려면 블로그 관리화면에서 글 → 새글 쓰기를 선택하세요. 또는 상단의 툴바에 있는 ‘+새로 추가’를 클릭하면 바로 ‘새 글쓰기’ 화면으로 이동하게 됩니다. 글 메뉴를 직접 클릭하면 모든 글 목록이 나타납니다.
새 글을 쓰려면 제목, 내용, 카테고리, 태그 등을 입력해야 한 후 오른 쪽 상단의 ‘공개하기’를 클릭합니다.
이 때, 완성되지 않은 글일 경우 ‘임시 글로 저장하기’를 눌러 공개하지 않은 상태에서 추후에 수정한 후 공개할 수 있으며, ‘미리보기’를 통해서 제대로 작성되었는지를 확인한 다음 공개할 수도 있습니다.
3. 글에 효과를 주려면 편집기 기능을 이용하세요.
- 미디어 추가 : 사진이나 이미즈를 올릴 때 사용합니다.
사진 올리는 방법은 ‘사진 올리는 두 가지 방법‘과 ‘사진이 작게 나올 때 조치 방법‘을 참조해 주세요. - 파일 : 현재 작성 중인 내용을 모두 초기화하거나 인쇄할 때 사용합니다. 현재 내용이 모두 지워지므로 조심하셔야 합니다.
마우스 커스를 올리면 새 문서, 인쇄 등의 세부 메뉴가 나타납니다. - 편집 : 복사와 붙여 넣기와 같은 일반적인 기능들을 이용할 수 있으며 단축키도 제공합니다.
마우스 커스를 올리면 되돌리기, 다시하기, 잘라내기, 복사, 붙여 넣기, 텍스트로 붙여넣기, 전체선택, 찾기와 교체 등의 세부 메뉴가 나타납니다. - 삽입 : 문서에 특수 문자나 수평선과 같은 내용을 입력할 수 있습니다.
마우스 커스를 올리면 링크 삽입/편집, 비디오 삽입/편집, 특수 문자, 수평선, Add Media, 더보기 태그 삽입, 페이지 자르기, 앵커, 날짜/시간 삽입, 끊김없는 스페이스 등의 세부 메뉴가 나타납니다. - 보기 : 보기 옵션을 조절합니다.
마우스 커스를 올리면 보이지 않는 글자 보이기, 블록 보이기, 비주얼 도움, 전체 화면 등의 세부 메뉴가 나타납니다. - Format : 글자의 형식을 조절합니다.
마우스 커스를 올리면 굵게, 이탤릭, 밑줄, 취소선, 위첨자, 아래첨자, 포맷(헤딩, 인라인, 블록, 정렬), 포맷 제거 등의 세부 메뉴가 나타납니다. - 테이블 : 표를 만들 수 있습니다.
마우스 커스를 올리면 테이블 삽입, 셀, 열, 열 등의 세부 메뉴가 나타납니다. - 도구 : 소스코드를 확인할 수 있습니다.
위의 내용들은 아이콘을 통해서 직접 선택할 수 있습니다. 각각의 아이콘에 마우스 커스를 올리면 풍선 도움말이 나타나므로 확인 후 이용할 수 있습니다.
4. 글을 수정하려면 모든 글 목록에서 제목을 클릭하거나 마우스 커서를 올린 후 나타나는 세부 메뉴에서 편집을 선택합니다.
5. 글 목록에서 나타나는 세부 메뉴에서 ‘빠른 편집‘을 선택하면 제목, 일자, 카테고리, 태그 등을 간편하게 수정할 수 있습니다. 휴지통을 선택하면 포스트 삭제도 가능합니다.
6. 같은 주제의 글끼리 모으려면 카테고리로 지정하세요.
카테고리 이름은 블로그에서 보이는 카테고리 이름이고, 슬러그는 블로그 주소에 쓰이는 이름입니다.
7. 포스트의 성격을 정확하게 나타내려면 태그도 지정하세요.